How to install Ubuntu Touch on your Android Device
If you want to try Ubuntu for devices for yourself, here’s how to do it.
Ubuntu Touch - also known as Ubuntu for devices or Ubuntu Phone - is a mobile operating system which is currently in beta. However, if you own a supported Android device, you can try it out right now. Here's how to install Ubuntu for devices.Not many devices are officially supported, but if you own a Nexus 4, Nexus 10 or second-generation Nexus 7 (the 2013 version), then you’re best placed to give Ubuntu touch a test drive. There’s a bigger list of devices here https://wiki.ubuntu.com/Touch/Devices but there’s no support from Canonical and there might be limitations. For example, although you can install Ubuntu Touch on your Nexus 5, the sound doesn’t work properly and Bluetooth won’t work.
See also: Ubuntu 14.04 LTS review
How to install Ubuntu Touch: warning
First of all, this guide is not for beginners. You will need to know how to use the Ubuntu command line, and you will need to be prepared to use beta software that’s neither finished nor guaranteed stable. It is also a bad idea to install Ubuntu Touch on your main device. Only try this if you have a spare smartphone or tablet that you don’t rely on.As with our guide to installing Android L, it’s crucial to know that the process will completely erase your device, removing not only Android but also your apps, photos and all other data. You absolutely must back up everything you want to keep first.
Second, this process uses the desktop version of Ubuntu to install the mobile OS on your device, so you’ll need a laptop or PC running Ubuntu. Here are instructions for installing Ubuntu alongside Windows http://www.droidfeed.org/2015/05/how-to-install-ubuntu-using-usb-flash.html
Step 1:
With Ubuntu installed on your PC, ensure you have the universe archive enabled. This is a software repository which is probably commented out – you need to remove the # which precedes it in the file /etc/apt/sources.list
You can find detailed information on how to add repositories here
With Ubuntu universe archive enabled, now you can install the ubuntu-device-flash package – the main tool for installing Ubuntu Touch - as follows.
Step 2: (you can skip this if you’re already running 14.04 as the tools are already included).
You’ll need tools in the Phablet Tools PPA in order to install Ubuntu for devices. These are included in 12.04 Precise onwards.
On your PC, press Ctrl+Alt+T to start a terminal.
Add the Phablet Tools PPA by typing (at the $ prompt): sudo add-apt-repository ppa:phablet-team/tools
On Ubuntu 12.04, add the Ubuntu SDK Release PPA by typing: sudo add-apt-repository ppa:ubuntu-sdk-team/ppa
Update your system to use the latest packages by typing: sudo apt-get update
Install the ubuntu-device-flash package by typing: sudo apt-get install ubuntu-device-flash
For help with the ubuntu-device-flash tool type: man ubuntu-device-flash
You can type q to exit.
Step 3:
Install phablet-tools package by typing: sudo apt-get install phablet-tools
List its tools by typing: dpkg -L phablet-tools | grep bin
Note that you can show a tool’s help by adding –h. For example: phablet-config -h
Step 4:
You need to enable Android Developer Mode on your device. To do this, head to Settings and tap About phone (or About tablet) then about. Now tap Build number seven times and you will see a pop-up saying you are now a developer.
You will now have a new menu in Settings called Developer options. Go in here and tick the box next to USB Debugging. Enabling USB Debugging allows you to send commands to your USB connected device from the terminal.
Step 5:
Connect your device via a USB cable to your PC running Ubuntu. You’ll be prompted in Android to authorise it. To check the connection is working, type (at the prompt) adb devices
You should see your device listed with a series of numbers and letters. If your device isn’t shown, try first typing: adb kill-server
Step 6:
If you haven’t already done so, now is the time to back up your Android apps and data. Also, note down your device type and build ID because you will probably want to reinstall Android later (you’ll have to download the factory image and use the adb and fastboot tools to install it).
You’ll find the factory images for Nexus devices available to download here
Step 7:
To install Ubuntu, you need to unlock your device’s bootloader. This process wipes the phone or tablet.
To do this, type at the prompt (as a reminder, hit Ctrl+Alt+T to open a terminal): adb reboot bootloader
Your device will reboot and show a screen as follows:
Now unlock the bootloader by typing: sudo fastboot oem unlock
You’ll see a warning on screen. To change from no to yes, use the volume rocker, and to select the option, press the power button.
Now reboot the device by typing: fastboot reboot
You will be taken through the initial setup. Don’t worry about entering much information as you’re about to remove Android completely by installing Ubuntu.
Step 8:
Power off your device using the power button.
Reboot into the bootloader by using the correct physical button combination for your device For example, the combination for the Nexus 5 is to hold down the volume up, volume down and power buttons simultaneously.
Install Ubuntu by typing: ubuntu-device-flash --channel=devel --bootstrap
The installation should happen automatically with no input from you. It will take a while – the image is initially downloaded to the ~/.cache/ubuntuimages folder on your PC before being transferred to your smartphone or tablet.
To begin with, Ubuntu is a ‘recovery’ image which you device will boot from. Then, Ubuntu is installed as an OS in its own right. On the next reboot, you should see Ubuntu running.
Step 9:
After installing Ubuntu, you can head to Settings > Updates to get the latest version, and choose whether or not updates are installed automatically.
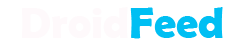



ubuntu is really amazing application for android. i used this application this is really great. thanks for share it this time to take advantage of commercial cleaning dallas tx visit for more details.
ReplyDeletethis is giving me error by installing the software in my android phone. What would be the error in this thing. I am the owner of roofing company i am providing the Roofer Service in Aurora CO at very reasonable price. We have professional to do their work right.
ReplyDeleteYou deliver the best information related to install Ubuntu touch on your android phone. I like your post. Further, commercial cleaning Dallas provide the best cleaning in short time.
ReplyDeleteThank you for this informative blog. For further information 4k ott tv box setup visit our website.
ReplyDeleteYou discuss related to install Ubuntu touch on your android mobile. I like your post. Moreover, We provide the best Landscaping companies in Houston TX as your demands.
ReplyDeleteYou deliver informative post. You provide complete method of install Ubuntu touch on android phone. Thank you for sharing post. Moreover, The Best local movers in Chantilly deliver the outstanding work of products delivery in short time with complete privacy and security.
ReplyDelete